Edge Browser (엣지 브라우저) 전문가처럼 사용하는 9가지 팁 - 웹사이트 고정하기, 몰입형 리더, 음성으로 읽기, PDF 문서 필기, 엣지 표시줄, 시크릿 모드(InPrivate), 스크롤 캡처
지금까지 윈도우 운영체제의 기본 브라우저였던 인터넷 익스플로러가 지원이 중단되었습니다. 윈도우 11에서는 엣지 브라우저가 기본으로 제공됩니다. 인기 있는 웹 브라우저인 구글 크롬(Google Chrome)과 동일한 크로미움(Chromium) 기반의 브라우저로, 성능이나 확장 프로그램 측면에서 유사하지만, 단순한 모방 이상의 유용한 기능을 제공하고 있습니다.
1. 작업 표시줄에 웹사이트 고정하기
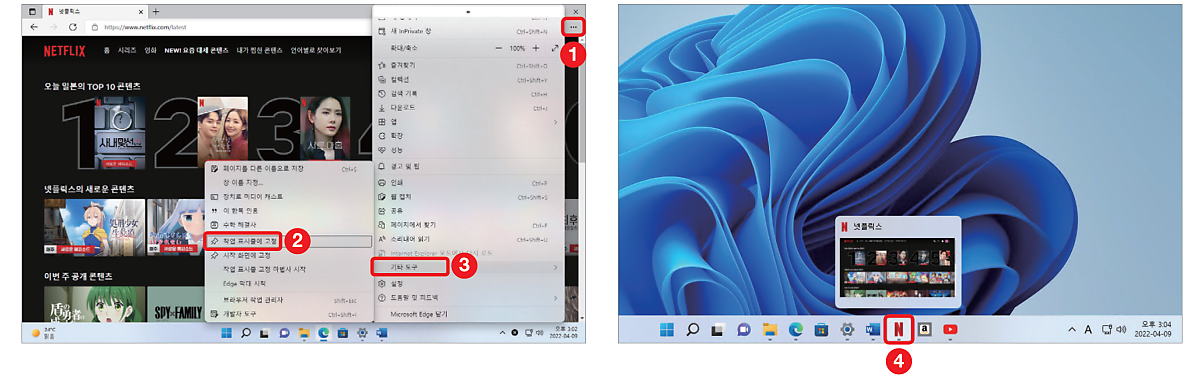
2. 집중해서 읽고 싶을 때 유용한 몰입형 리더
위키백과처럼 텍스트 자료가 많은 경우, 주소 표시줄의 우측에 있는 [몰입형 리더 시작] 아이콘을 눌러보세요. 전자책과 같은 화면이 나타나 눈에 편한 레이아웃으로 웹 페이지를 읽을 수 있습니다.
TIP. 몰입형 리더 시작하기 단축키: F9
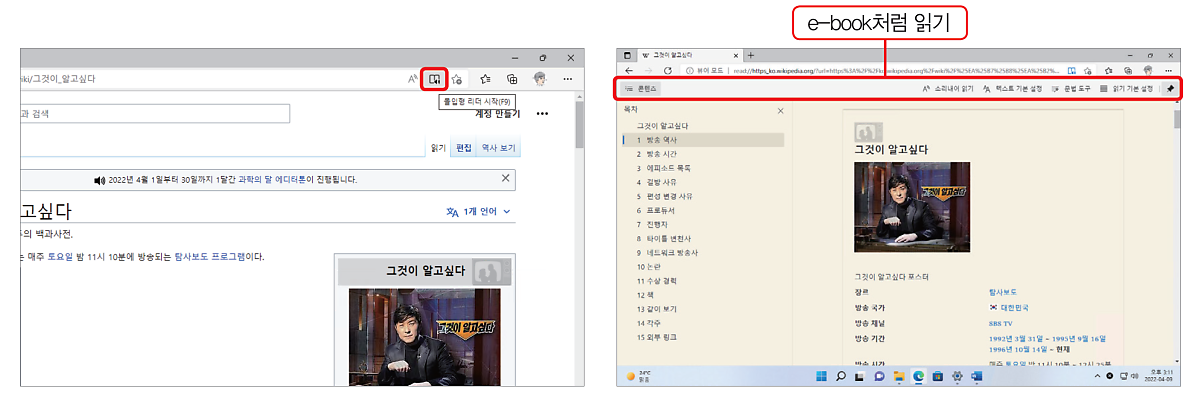
3. 뉴스를 음성으로 읽기
엣지에는 웹 페이지를 소리 내어 읽어주는 TTS(Text to Speech) 기능이 포함되어 있습니다. 주소 표시줄의 우측에 있는 [이 페이지 소리 내어 읽기] 아이콘을 눌러보세요. 화면을 보지 않고도 스피커에서 흘러나오는 음성을 통해 뉴스나 정보를 읽을 수 있습니다. 한국어 이외에도 여러 나라의 언어를 지원하므로 외국어 학습에도 좋습니다.
TIP. 현재 페이지를 소리 내어 읽기 단축키: Ctrl + Shift + U
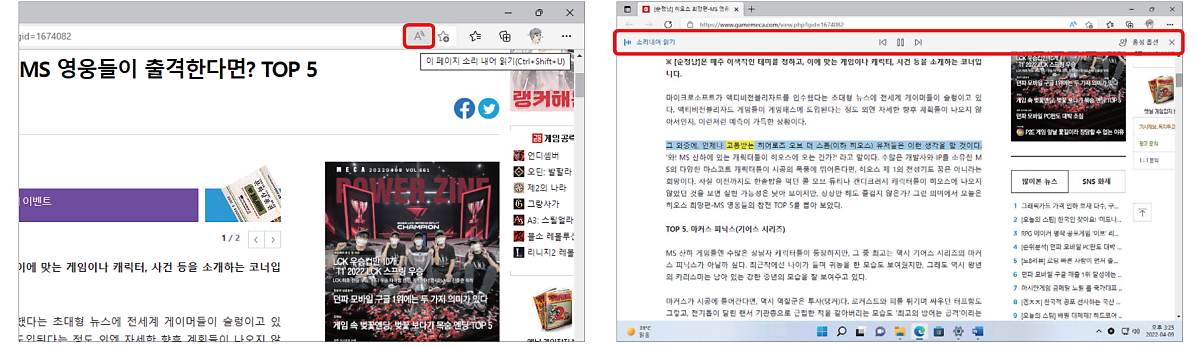
4. 마우스, 터치 또는 스타일러스 펜으로 PDF 문서에 필기하기
윈도우 11에서 PDF 문서를 열면 기본적으로 엣지 브라우저에서 열립니다. 유료 PDF 프로그램 없이도, 엣지 브라우저의 PDF 필기 기능만으로 간단한 메모나 강조 표시를 할 수 있습니다.
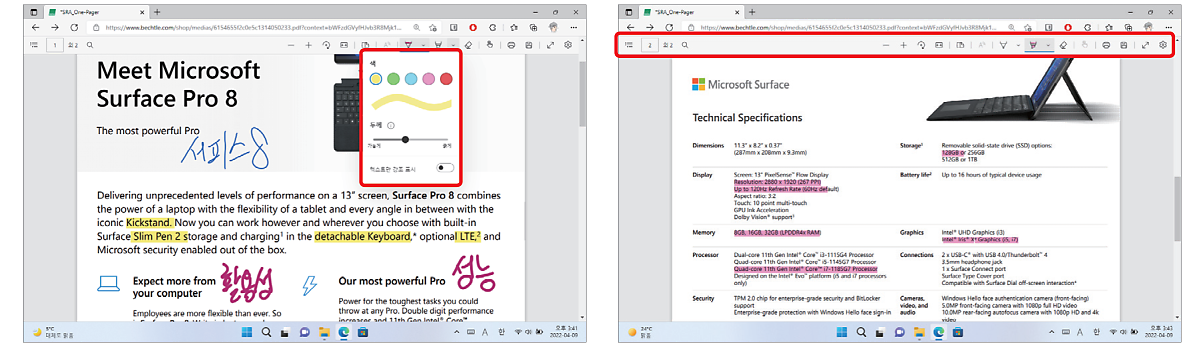
5. 활용이 무궁무진한 엣지 표시줄 사용하기
외국어 학습자 또는 인스타그램, 페이스북 같은 SNS를 상시 활용하는 사용자에게 유용한 엣지 표시줄 기능입니다. 엣지 브라우저의 우측 상단에 있는 [설정 및 기타]를 눌러 [기타 도구]에 들어간 뒤 [Edge 표시줄 시작]을 클릭합니다. 엣지 표시줄 사용하면 카카오톡이나 라인 같은 메신저처럼 항상 화면의 우측에 웹 브라우저가 표시됩니다.

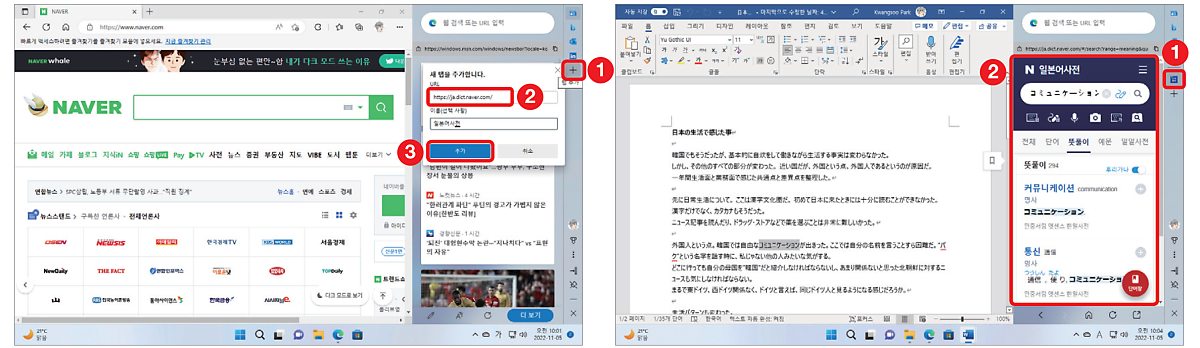
엣지 바는 다른 창을 띄워도 항상 우측에 함께 표시됩니다. [뒤로], [앞으로]와 같은 메뉴는 엣지 바의 하단에 있으며, 우측 하단의 [자동 숨기기] 아이콘을 누르면 클릭할 때만 웹사이트가 표시되어 편리합니다.
6. 시크릿 모드(InPrivate)로 열기
엣지 브라우저에서 웹을 열람한 정보를 저장하지 않으려면 시크릿 모드를 사용해 보세요. 엣지 브라우저의 우측 상단에 있는 [설정 및 기타]를 눌러 [새 InPrivate 창]을 클릭하면 시크릿 모드로 검은색 창이 열립니다.
TIP. 시크릿 모드는 안전하다
시크릿 모드(InPrivate) 창을 닫을 때 검색 기록, 쿠키 및 사이트 데이터 및 암호 등이 삭제되므로, 안전하게 웹을 사용할 수 있습니다. 단, 학교 또는 회사 계정으로 접속한 PC의 경우에는 검색 기록 등이 관리자에게 전송될 수 있습니다.
시크릿 모드(InPrivate)로 창 열기 단축키: ctrl + Shift + N
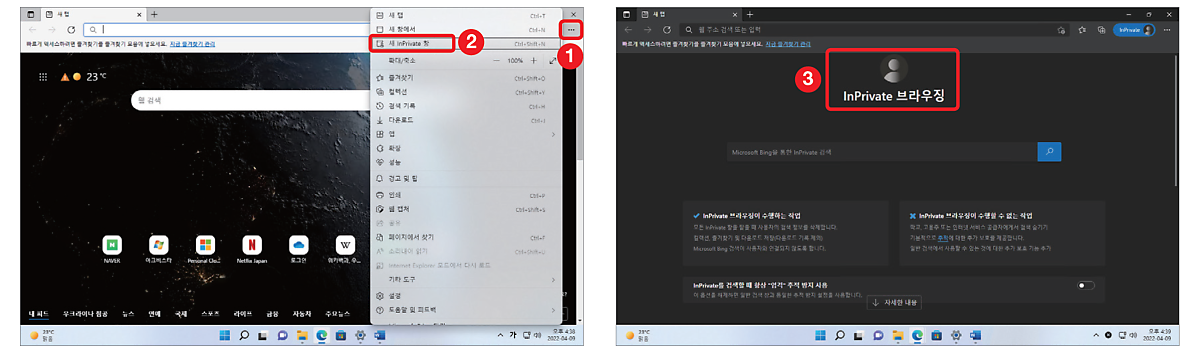
7. 유료 캡처 프로그램 없이 인터넷 페이지를 캡처하기
현재 페이지를 이미지로 저장하고 싶다면 엣지 브라우저의 웹 캡처 기능을 활용해 보세요. 엣지 브라우저의 우측 상단에 있는 [설정 및 기타]를 눌러 [웹 캡처]를 클릭합니다. 웹사이트의 일부 혹은 전체를 캡처할 수 있습니다.
TIP. 화면 캡처 열기 단축키: Ctrl + Shift + S
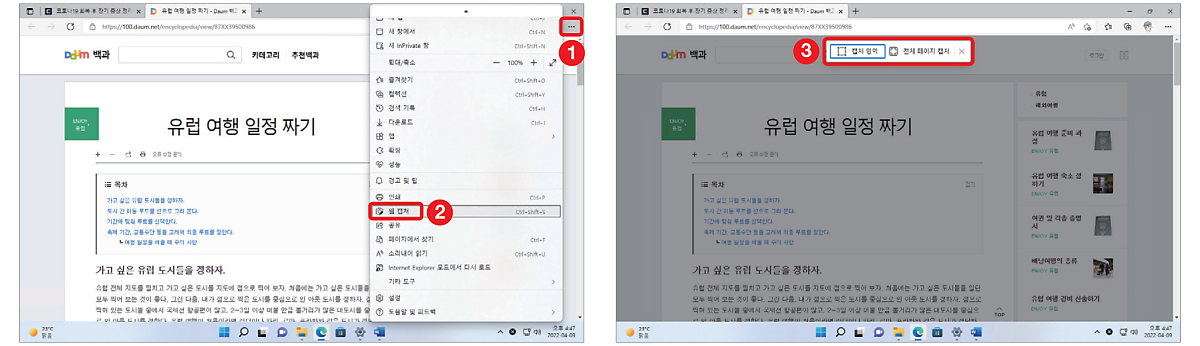
8. 일부분만 캡처하기(캡처 영역)
웹 캡처에서 [캡처 영역]을 선택한 경우, 캡처할 부분을 드래그해 선택한 뒤, [캡처에 메모 및…]를 누르면 캡처한 내용에 간단히 메모하여 그림 파일로 저장할 수 있습니다.
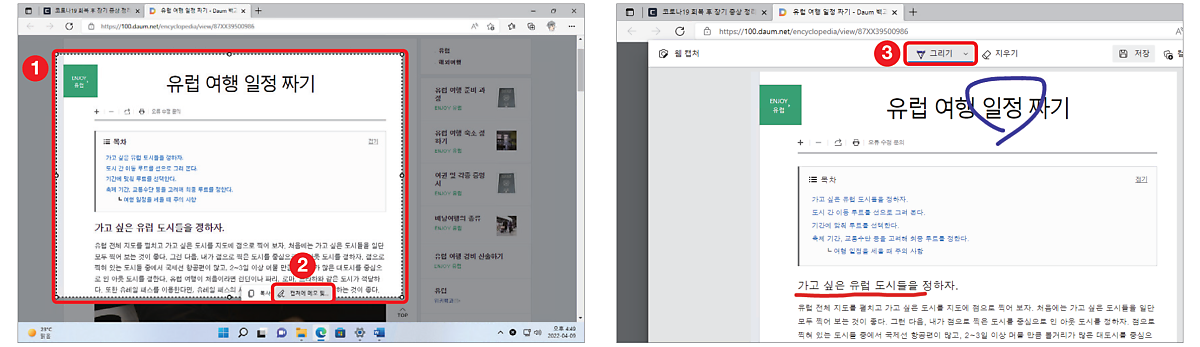
9. 전체 페이지를 캡처하기(스크롤 캡처)
웹 캡처에서 [전체 페이지 캡처]를 선택한 경우, 웹사이트 전체를 한방에 그림 파일로 저장할 수 있습니다. 저장된 이미지를 확인해 보면 해당 페이지의 하단까지 캡처되어 있습니다.
TIP. 화면 캡처 열기 단축키: Ctrl + Shift + S
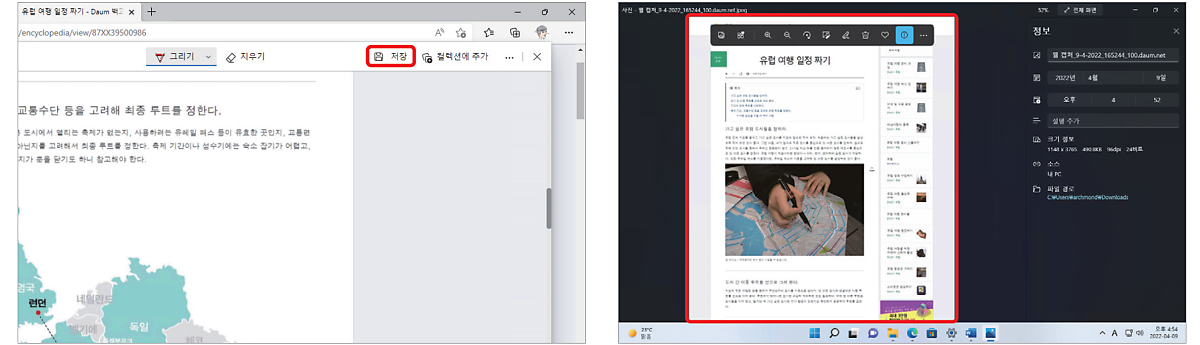
'This and That > Odds and ends' 카테고리의 다른 글
| 윈도우11 생산성 높이는 방법 9가지 - 집중 세션, 음성 입력, 파워토이, 비밀 시작메뉴, 스냅 레이아웃 (2) | 2024.09.18 |
|---|---|
| 윈도우11 키보드 단축키 변경 하는 방법 (0) | 2024.09.18 |
| SQL 실습 도구 - SQL Developer 설치 방법 (2) | 2024.09.17 |
| 오라클XE 설치 방법 소개 (0) | 2024.09.17 |
| AWS 시험 예약하기 (0) | 2024.08.20 |
